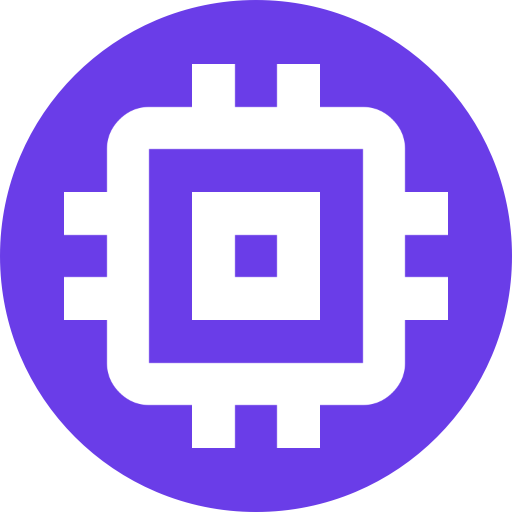Backup and Restore
When migrating to the Desktop Application on the same server, continue with the Desktop Migration steps below. Otherwise follow the steps to Create A Backup and Restore A Backup to another server.
Migrating to the Desktop Application
When migrating to the Desktop Application on the same server, first stop the existing command line or Docker installation:
launchctl unload ~/Library/LaunchAgents/app.scrypted.server.plist
rm ~/Library/LaunchAgents/app.scrypted.server.plist
rm -rf ~/.scrypted/node_modulessc.exe stop scrypted.exe
sc.exe delete scrypted.exe
Remove-Item -Recurse -Force $env:USERPROFILE\.scrypted\node_modulessudo systemctl stop scrypted.service
sudo rm /etc/systemd/system/scrypted.service
rm -rf ~/.scrypted/node_modulescd ~/.scrypted
docker compose down
rm -rf ~/.scrypted/node_modulesInstall the Desktop app, and then delete the following plugins if they are installed. These plugins are no longer necessary, as the Desktop Application has hardware accelerated equivalents:
- PAM-Diff
- Python Codecs
- OpenCV
The Scrypted data migration is now complete.
Create a Backup
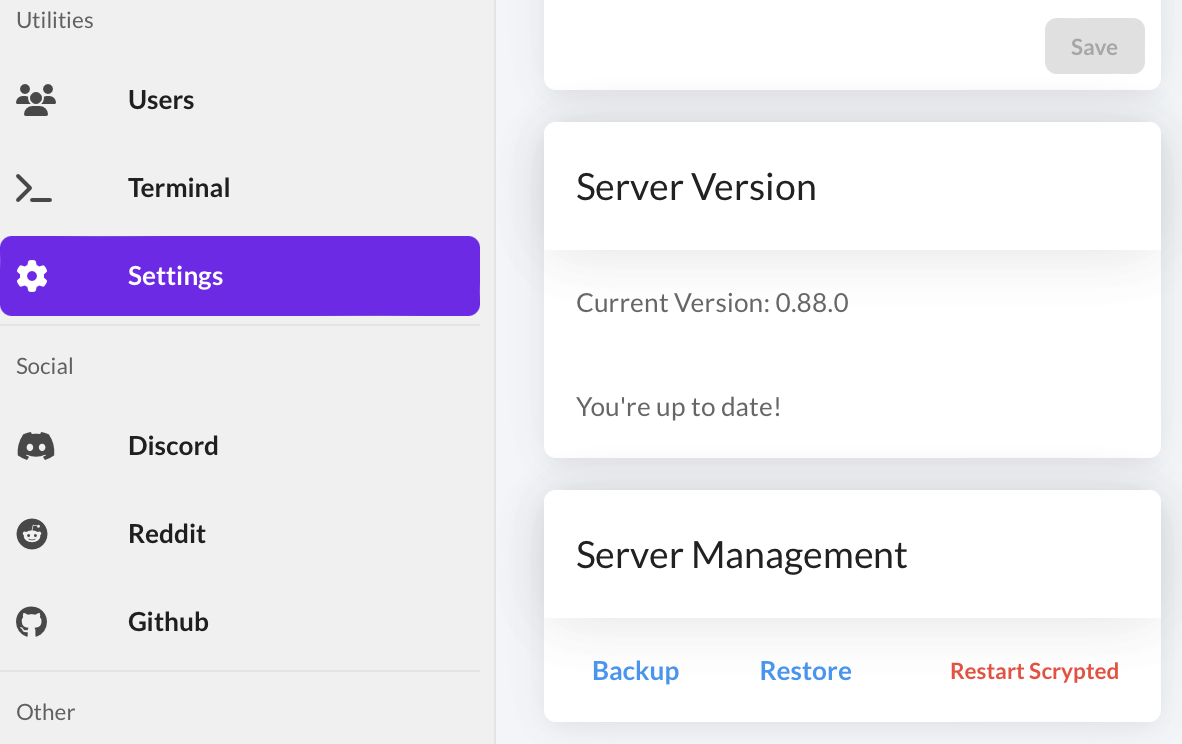
- Click Settings in the sidebar of the Management Console.
- Click Backup to download the backup file.
- The backup does not include NVR recordings.
TIP
Backups can be automated using other tools (curl, wget, etc) by using this URL: https://[scrypted-server-ip]:10443/web/component/backup. The web request will require Basic authentication using an admin account on the Scrypted server.
Restore a Backup
- Click Settings in the sidebar of the Management Console.
- Click Restore and select the backup file.
- Restoring the backup will restart the server.
- All users, settings, and plugins will be restored to the state of the backup.
- The restore will trigger plugins to redownload additional data like Object Detection Models.
WARNING
Restoring a backup from a different system will also restore that system's Scrypted Server Address. These addresses can be found within the Scrypted Management Console sidebar Settings. The old addresses must be removed and updated with the addreses of the new system.
Manual Backup and Restore
The Manual Backup and Restore steps below must be performed on a Scrypted server that is shutdown/stopped.
cd ~/.scrypted
docker compose downsudo systemctl stop scrypted.service
sudo rm /etc/systemd/system/scrypted.servicelaunchctl unload ~/Library/LaunchAgents/app.scrypted.server.plist
rm ~/Library/LaunchAgents/app.scrypted.server.plistsc.exe stop scrypted.exe
sc.exe delete scrypted.exeLocate Database
The Scrypted database can be copied to another server by copying the volume directory. The volume path depends on your current installation host platform:
~/.scrypted/volume~/.scrypted/volume%USERPROFILE%\.scrypted\volumeCopy Database
TIP
If the Scrypted server is being upgraded to the Desktop App or a different installation method, skip the Copy step and simply run the installer. The existing Scrypted Database will be used in place.
Copythevolumeto your new server, and place it in the appropriate location. The volume can be restored on any other Scrypted installation, even another architecture or host OS.- Start Scrypted on the new server.
- Update the
Scrypted Server Addresssetting since the new server will have a different IP address.