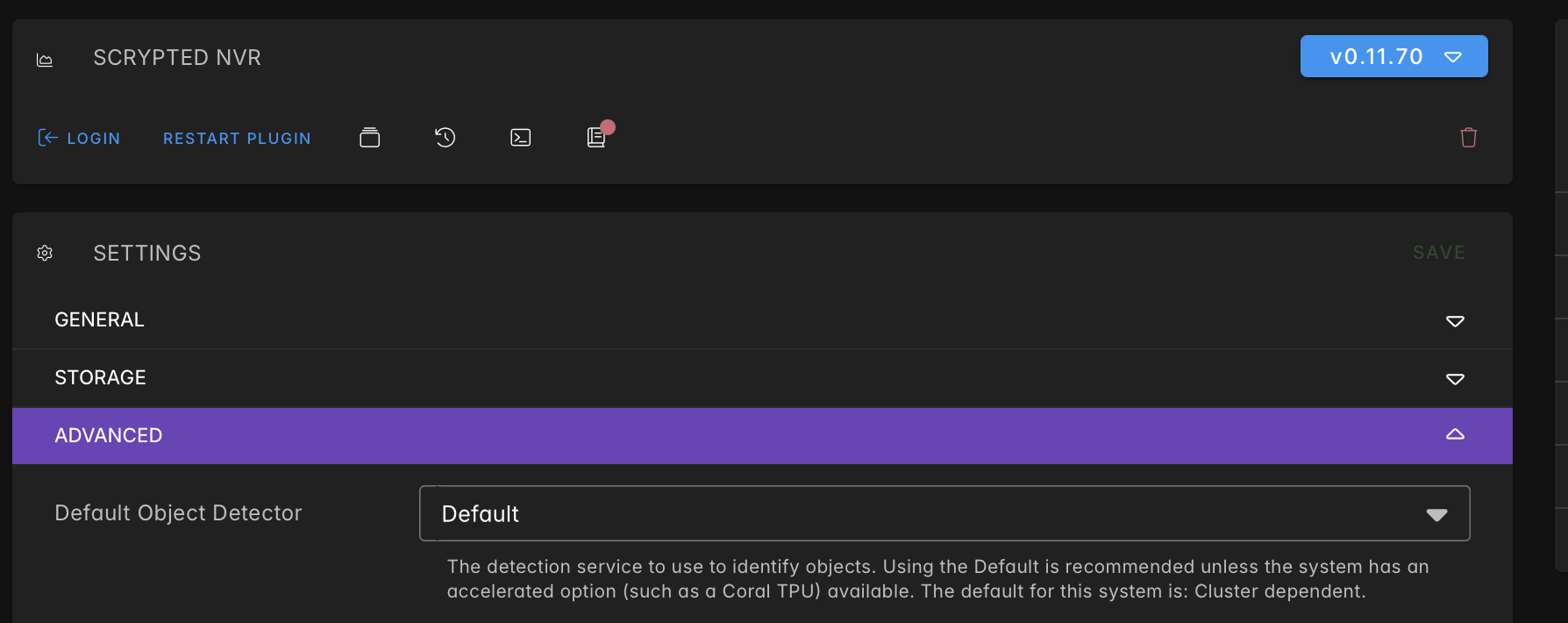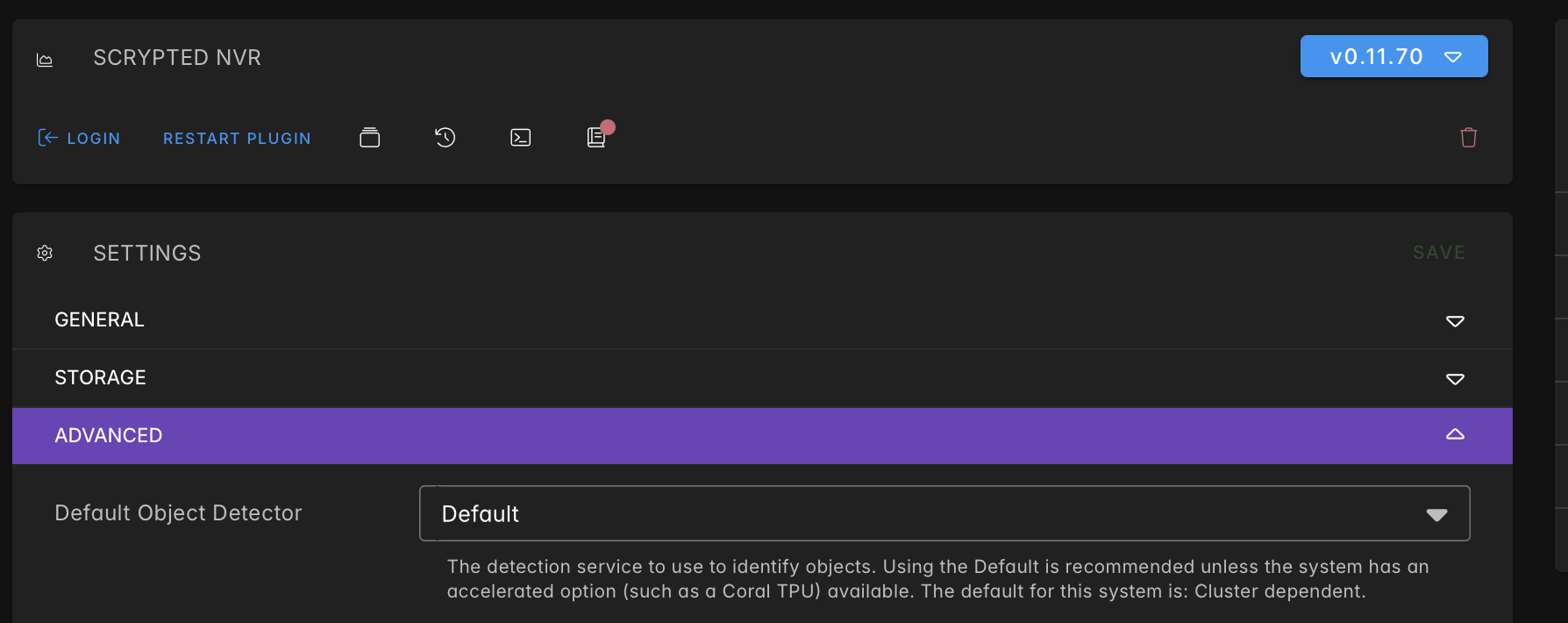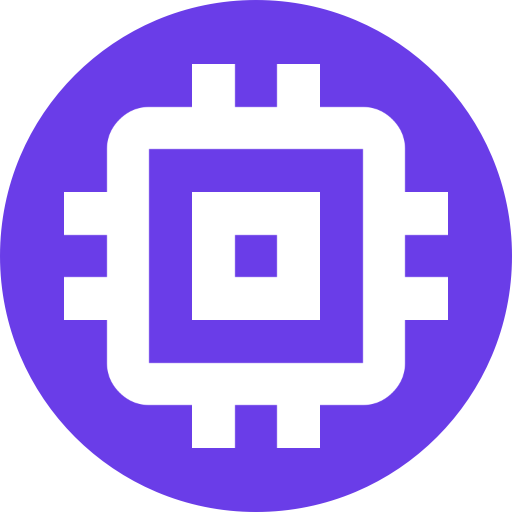Scrypted NVR Setup
Install Scrypted using the one of the installation options.
After installation, the Scrypted NVR can be installed from the Plugins section of the Scrypted Management Console.
Purchase and Manage Subscription
This Scrypted NVR Plugin is in a paid plugin. A live demo server and free trial is available to test the product.
- Visit to the billing portal and login to purchase a subscription. Return to the billing portal at any time to upgrade or cancel the subscription.
- Login to the Scrypted NVR Plugin using the same login account from the billing potral. The plugin's
Loginbutton can be found at the top of the Scrypted NVR plugin page within the Scrypted Management Console.
Remove Defunct Plugins
Scrypted NVR contains improved motion sensor and video decoder components. The following plugins can be removed, if they are installed:
- Python Codecs
- OpenCV
- PAM-Diff
Configure Object Detection
WARNING
Most systems require no further configuration. Changing defaults is not recommended.
For common hardware setups found in the buyer's guide, like Intel iGPU or Apple Silicon, no further configuration is necessary. However, uncommon hardware configurations will need additional setup:
- Windows + NVIDIA
- ONNX dependencies must be installed.
- Set the Scrypted NVR Default Object Detector to ONNX.
- Proxmox/Docker + NVIDIA
- Installation must use the
nvidiadocker tag.
- Installation must use the
- Coral EdgeTPU
- EdgeTPU drivers must be installed.
- Set the Scrypted NVR Default Object Detector to Tensorflow Lite.
Scrypted NVR Object Detector Setting