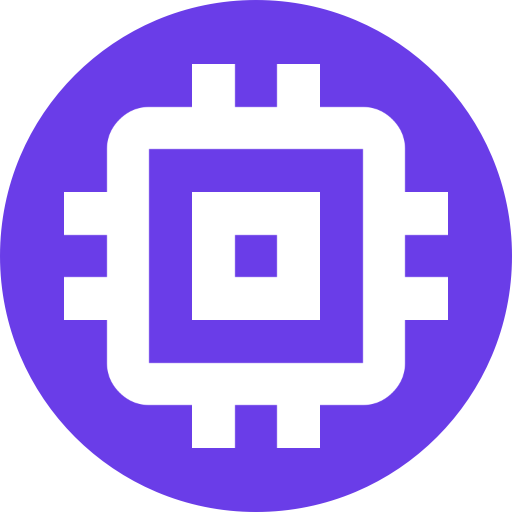Storage Setup
Scrypted NVR requires a disk that can store at least 3 days of video for the cameras in the system. The storage requirement will vary based on the camera count and camera resolution. The following table provides a rough estimate for one week retention with a given number of cameras.
WARNING
- All storage disks must be 1TB minimum in size.
- External hard drives must use an enclosure that provides power. USB powered enclosures will result in data loss.
- Scrypted NVR will not work with filesystem quota features. Use a separate filesystem partition to restrict how much space is available.
WARNING
NAS storage should also refer to the NAS notes.
| Resolution | 4 Cameras | 6 Cameras | 10 Cameras | 16 Cameras |
|---|---|---|---|---|
| 1080P | 1TB | 1TB | 1.5TB | 2.4TB |
| 2K | 1.2TB | 1.8TB | 3TB | 4.8TB |
| 4K | 2.4TB | 3.6TB | 6TB | 9.6TB |
Host Setup
To configure storage, select the server installation platform below:
After configuring storage, continue on to Enable Camera Recording.
Multiple Storage Devices
Multiple Recording Storage directories can be added to Scrypted NVR (Large Disks). This can be used to improve loading performance, particularly when recording a large number of cameras. Multiple Recording Storage directories is not the same as RAID, but it is a form of redundancy: main and sub streams are distributed across all storage devices. If a Storage disk goes offline or fails, the specific camera stream stored on that disk will be unavailable. The other streams will be available on other Storage disk(s).
Scrypted NVR setups recording to Network Attached Storage (NAS) will result in reduced performance due to network latency as well as an increased surface area for recording failure. This configuration is not recommended. To mitigate the performance issues, Scrypted NVR can utilize a direct attach disk (as a Fast disk) in addition to the NAS disk. The NAS (Large) disk will store the main stream while Fast disk will store medium and low resolution (scrubbing, event lookup).
DANGER
Do not use Fast storage unless the Scrypted NVR server is primarily recording to a NAS; it will not improve performance at all.
The Fast disk must be a direct attached disk (SATA or USB) and at least 1TB in size. The ideal ratio for Fast and Large disks is 1 to 6.
E.g.: If the Large storage is located on a NAS with 18TB available, the Fast disk must be at least 3TB.
The Default Recording Storage is designated as Large.
RAID disks can be assigned to Recording Storage as a storage directory for servers that need true redundancy.
Storage Utilization
Scrypted NVR will delete recordings and potentially stop recording if the disk reaches 10% free space or only has 10GB free space remaining. This is to ensure there is sufficient space available for OS updates and optimal filesystem performance (defragmentation/reallocation). Disk performance decreases as the utilization approaches 90%. The system may become unresponsive if disk is filled completely, potentially by other programs writing to the disk.
For best performance, provide an entire disk or partition to Scrypted NVR. Volumes that share disk space other is not recommended as it may cause issues with recording retention periods.
NAS
TIP
Scrypted NVR users recording to NAS storage are encouraged to use Cluster Mode instead for optimal reliability and performance. The NAS should run the server, and the existing hardware should become a Cluster Mode client to handle detections and transcoding.
WARNING
- When the storage device is a NAS Share, ensure that the NAS
Recycle Binfeature is disabled, or the old recordings can not be properly deleted by Scrypted NVR and the disk will fill up. - Storing video on a NAS is a reasonable option if one is available, however timelapse scrubbing may suffer from poor performance over the network.